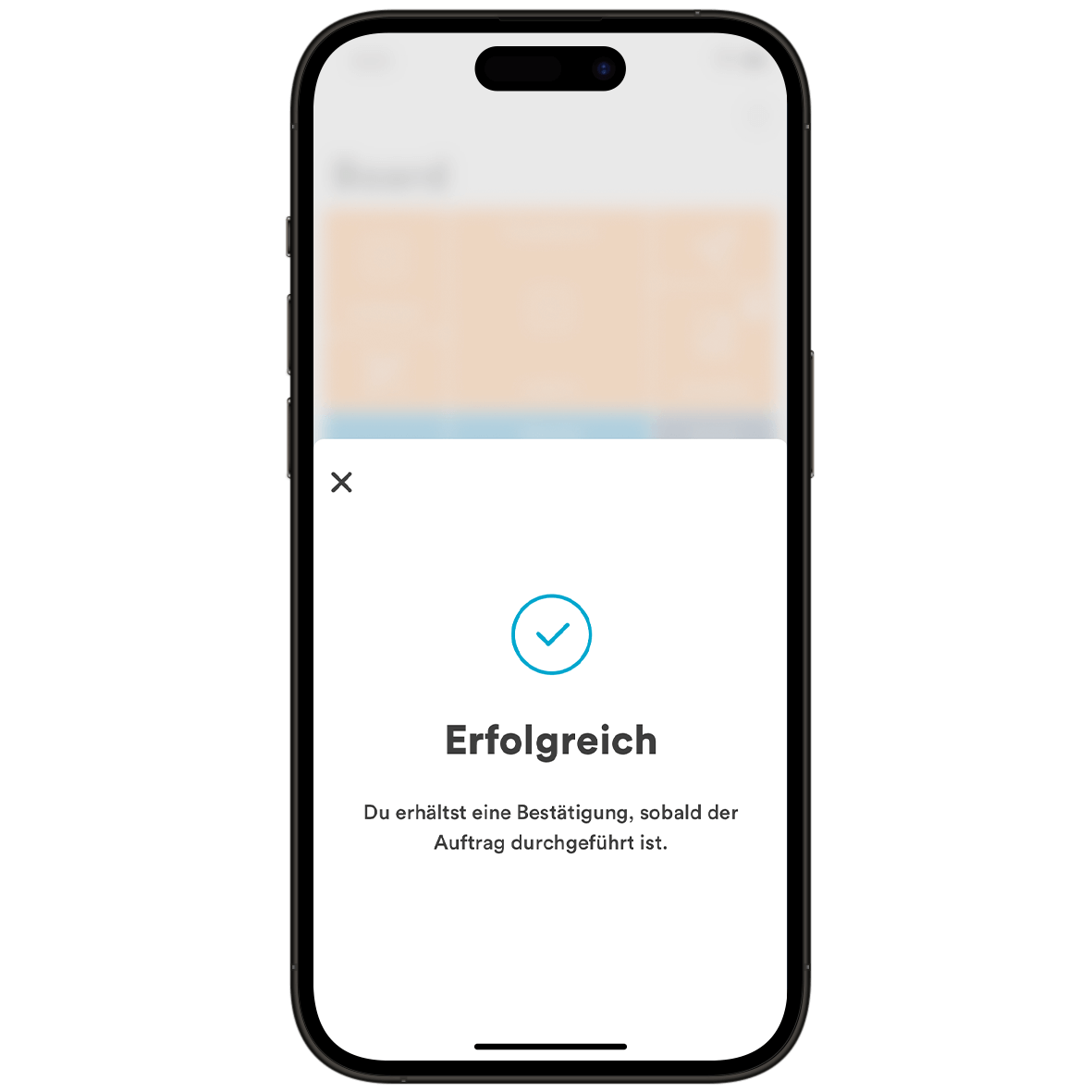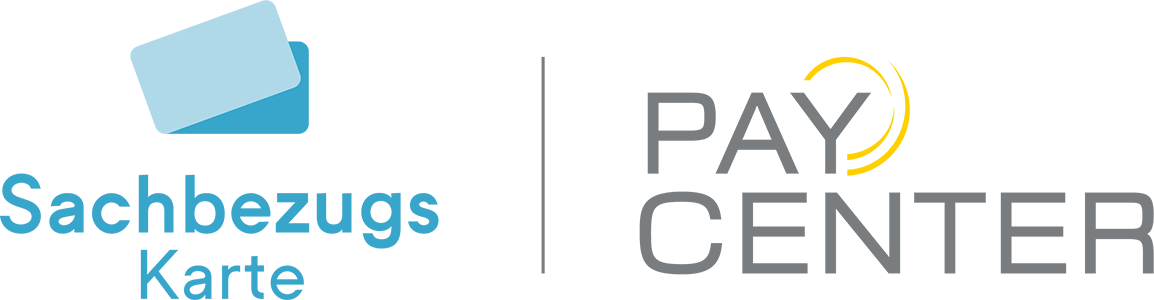VIMpay – die App zur Verwaltung Ihrer Sachbezugskarte
Zusätzlich zum Arbeitnehmerportal können Sie mit VIMpay die Umsätze Ihrer Sachbezugskarte sowie Ihre Kartendaten jederzeit auf einfache Weise mobil einsehen.
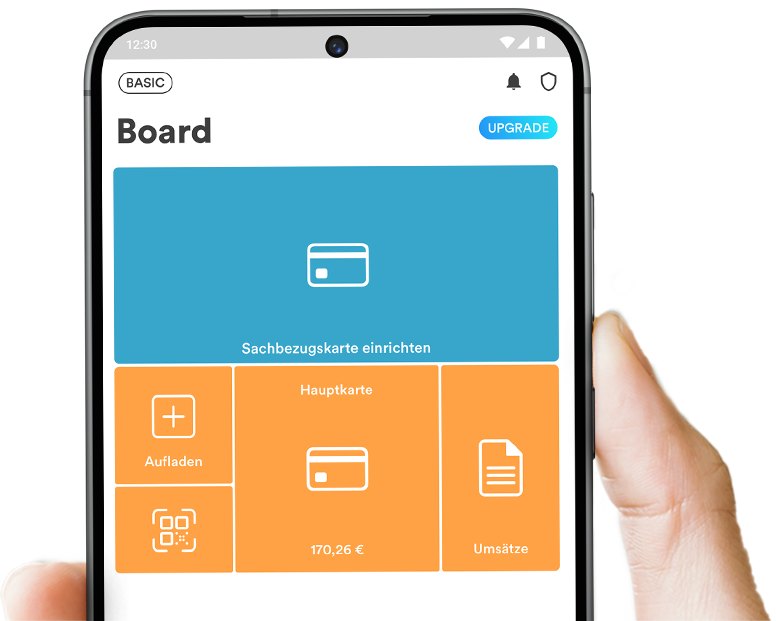
- Mobile Banking App aus Deutschland
- Sicherheitsstandards: TÜV zertifiziert
- Sicherheitsstandards: PCI-DSS zertifiziert
- Über 1.000.000 Downloads
- 4.6 Sterne im App Store
- 4,4 Sterne im Google Pay Store
- Apple Pay und Google Pay fähig
- Kostenlos
Warum VIMpay?
Die VIMpay App bietet Ihnen eine bequeme Ergänzung zu Ihrem Arbeitnehmerportal.
In der VIMpay App können Sie Ihre Sachbezugskarte einbinden und haben so immer Ihr Guthaben im Blick.
Mit Tippen auf Ihre Karte können Sie jederzeit Ihre Kartendaten wie Kartennummer, PIN und CVC einsehen.
Sie stehen im Supermarkt, wollen mit Ihrer Sachbezugskarte zahlen und das Guthaben reicht um wenige Cent nicht aus?
Für genau diesen Fall können Sie die Sachbezugskarte in sekundenschnelle mit privatem Guthaben aufstocken.
Richten Sie Ihr Konto in der VIMpay App ein und schieben Sie beliebig viel Guthaben auf Ihre Sachbezugskarte, um passend zahlen zu können.
Richten Sie Ihre Sachbezugskarte mit Hilfe der VIMpay App in Apple Pay oder Google Pay ein und bezahlen Sie kontaktlos mit dem Smartphone.
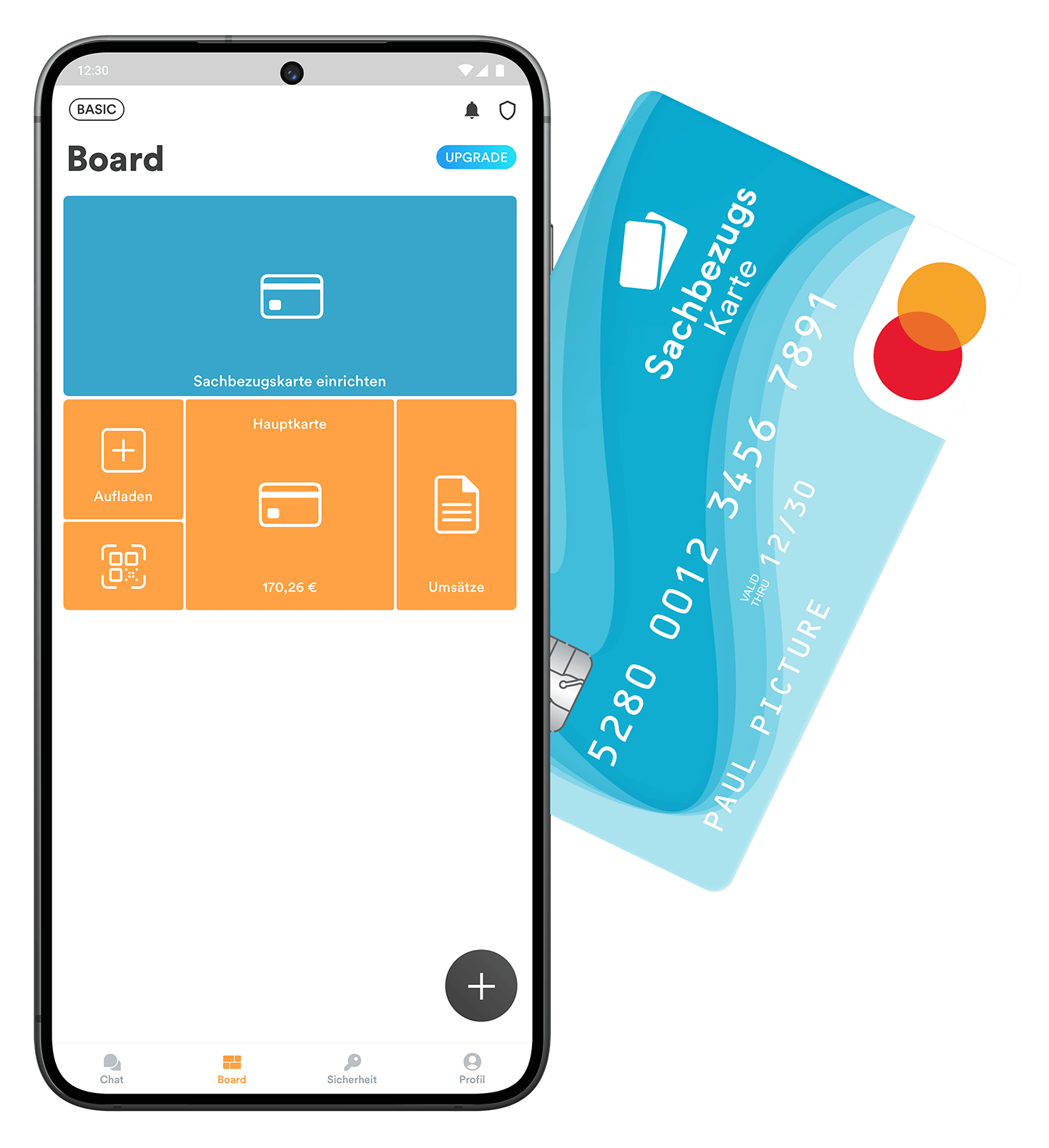
Wie richte ich VIMpay ein?
Um die Sachbezugskarte in VIMpay einzurichten, muss vorab ein VIMpay Account erstellt werden. Durch die Registrierung erhalten Sie eine kostenlose digitale Mastercard. Diese hat eine eigene Kartenummer und wird Ihnen im VIMpay Board als „Hauptkarte“ angezeigt.
Diesen QR-Code Scannen und VIMpay App herunterladen
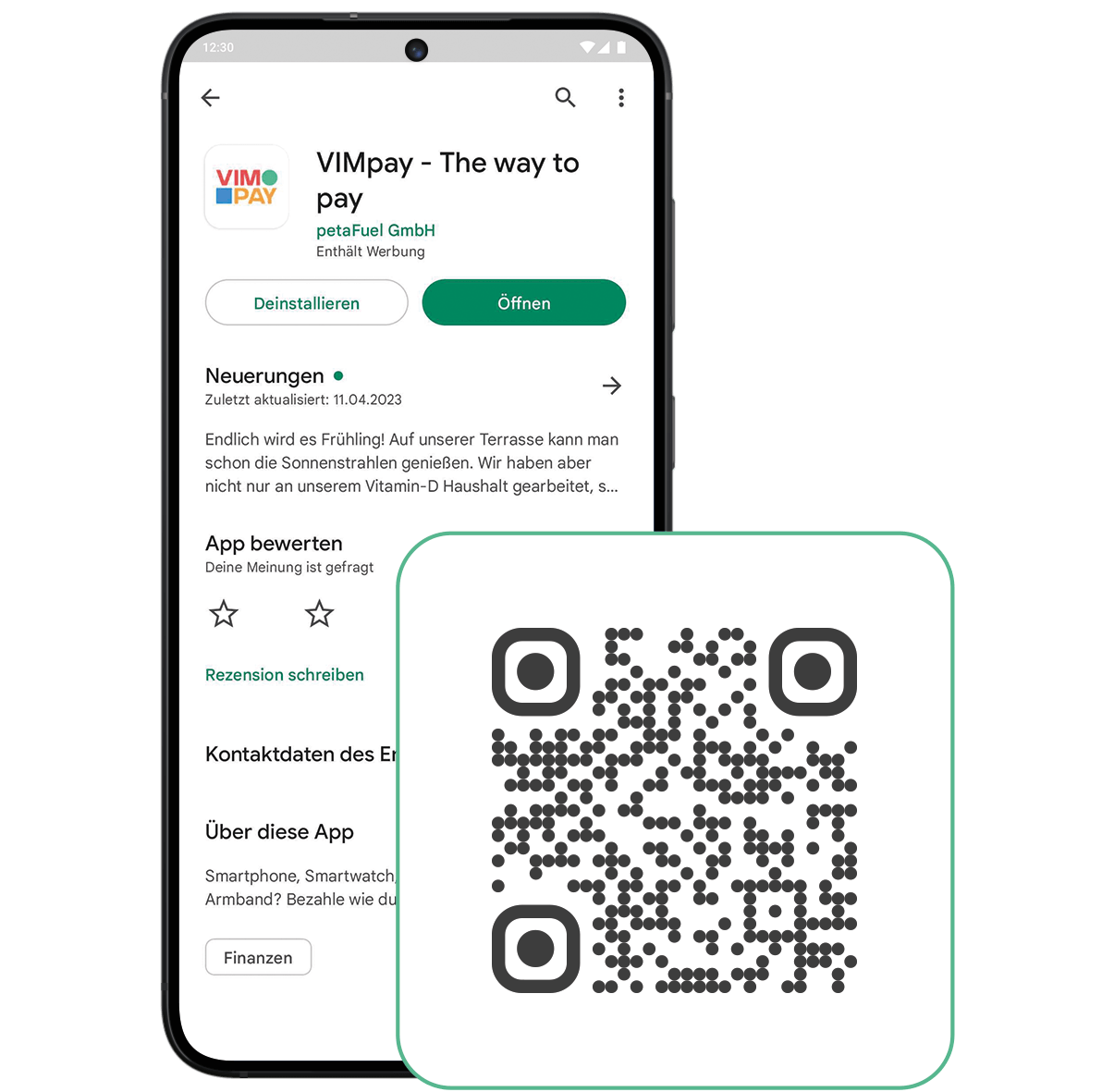
VIMpay Account erstellen und App PIN festlegen
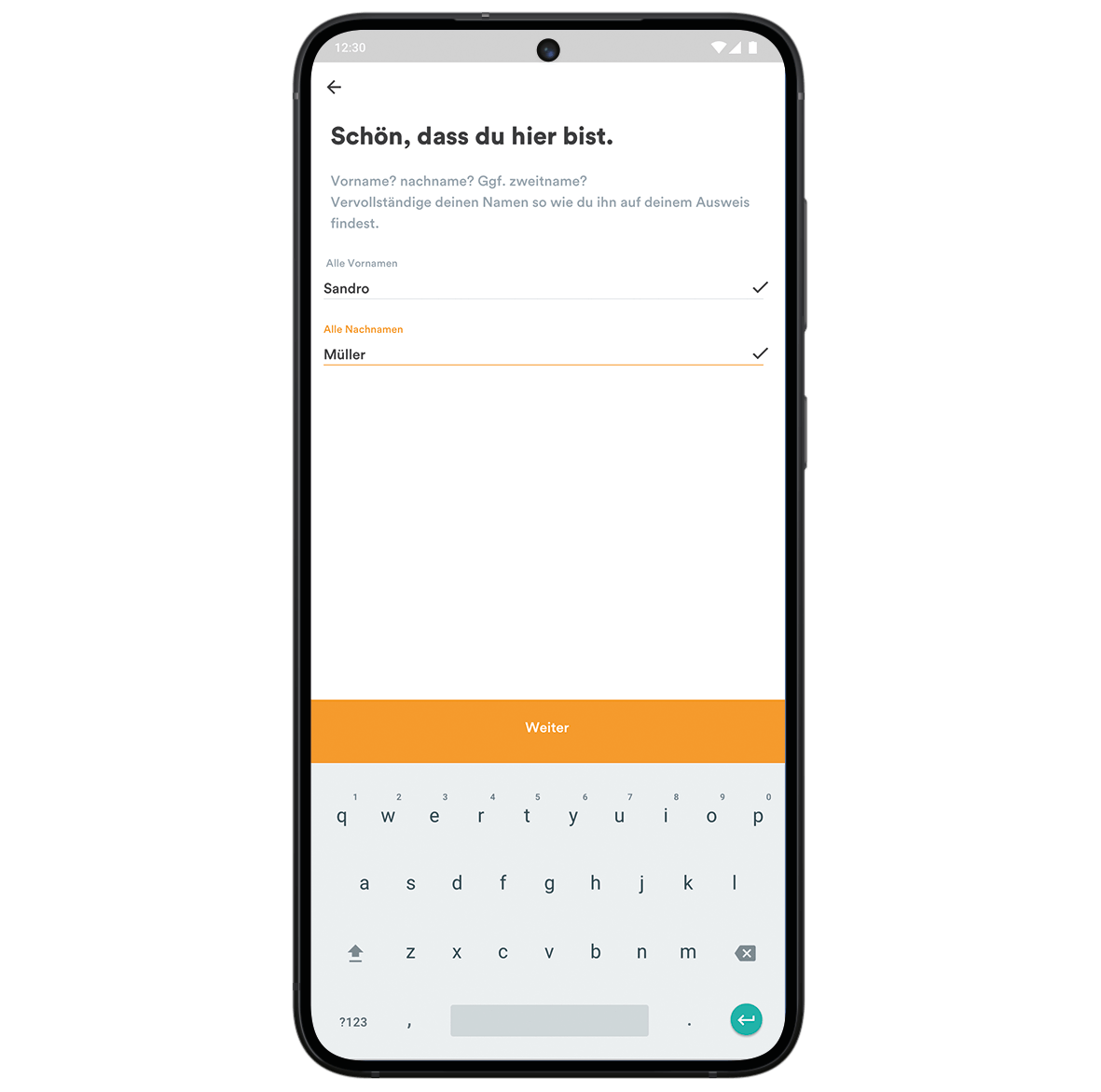
Informationen zu Schritt 1 und 2:
Erstellen Sie Ihren kostenlosen Account, indem Sie Ihren vollständigen Namen (inkl. aller Vornamen), Ihre Handynummer und ein von Ihnen gewähltes Passwort eingeben.
Anschließend müssen Sie Ihre Handynummer mit einer smsTAN bestätigen und für Ihre Sicherheit einen 4-stelligen App PIN setzen.
Ergänzungen zu Schritt 3 und 4:
Fügen Sie Ihre Sachbezugskarte hinzu
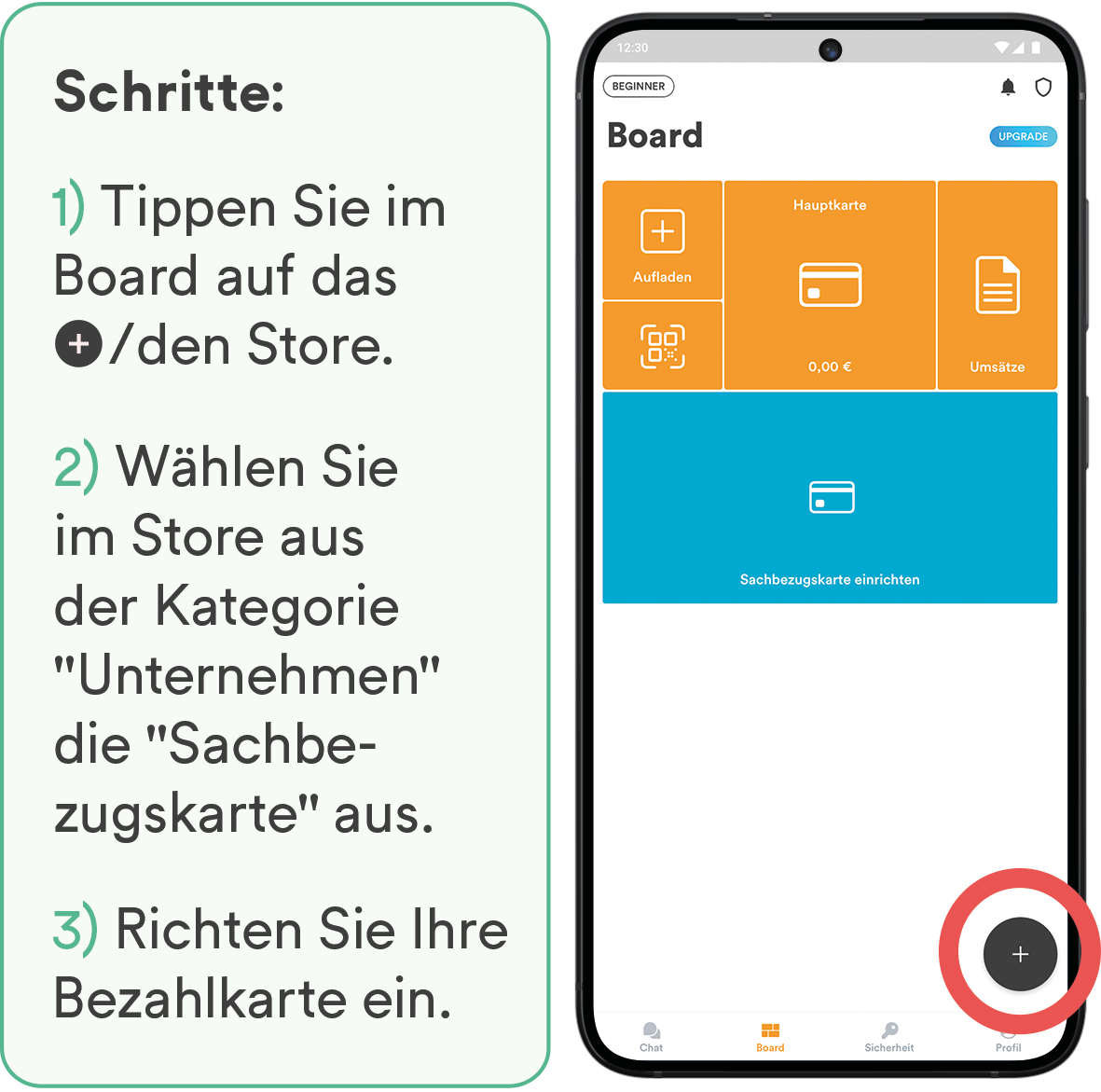
Kartenummer und CVC (Sicherheitscode) eingeben
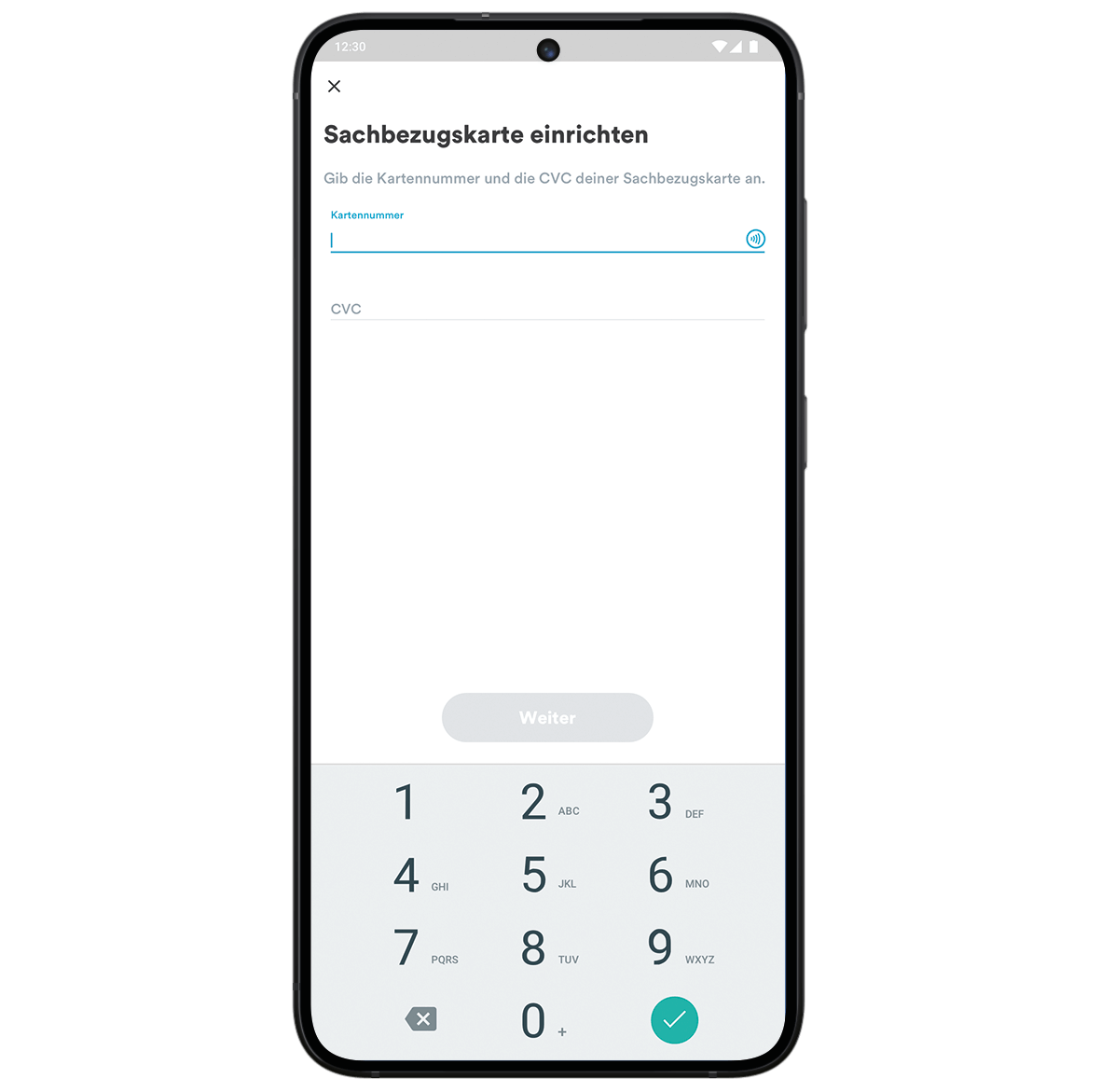
Wie kann ich die Sachbezugskarte selbst aufladen?
Um die Sachbezugskarte vom Privatkonto aufladen zu können, muss zunächst der VIMpay Account mit einer Überweisung aufgeladen werden.
Im zweiten Schritt kann das vorhandene Guthaben von der VIMpay Hauptkarte auf die Sachbezugskarte übertragen werden.
Wichtig Information zur Erstaufladung:
Achten Sie darauf, dass Ihr Name in der VIMpay App mit Ihrem Kontonamen übereinstimmt. Geben Sie alle Vornamen wie im Bankkonto an.
Die Gutschrift auf Ihrem VIMpay Account dauert 1-2 Werktage. Um Ihr Referenzkonto zum ersten Mal zu bestätigen, laden Sie bitte manuell Geld auf. Weitere Infos zur Hinterlegung des Referenzkontos finden Sie hier.
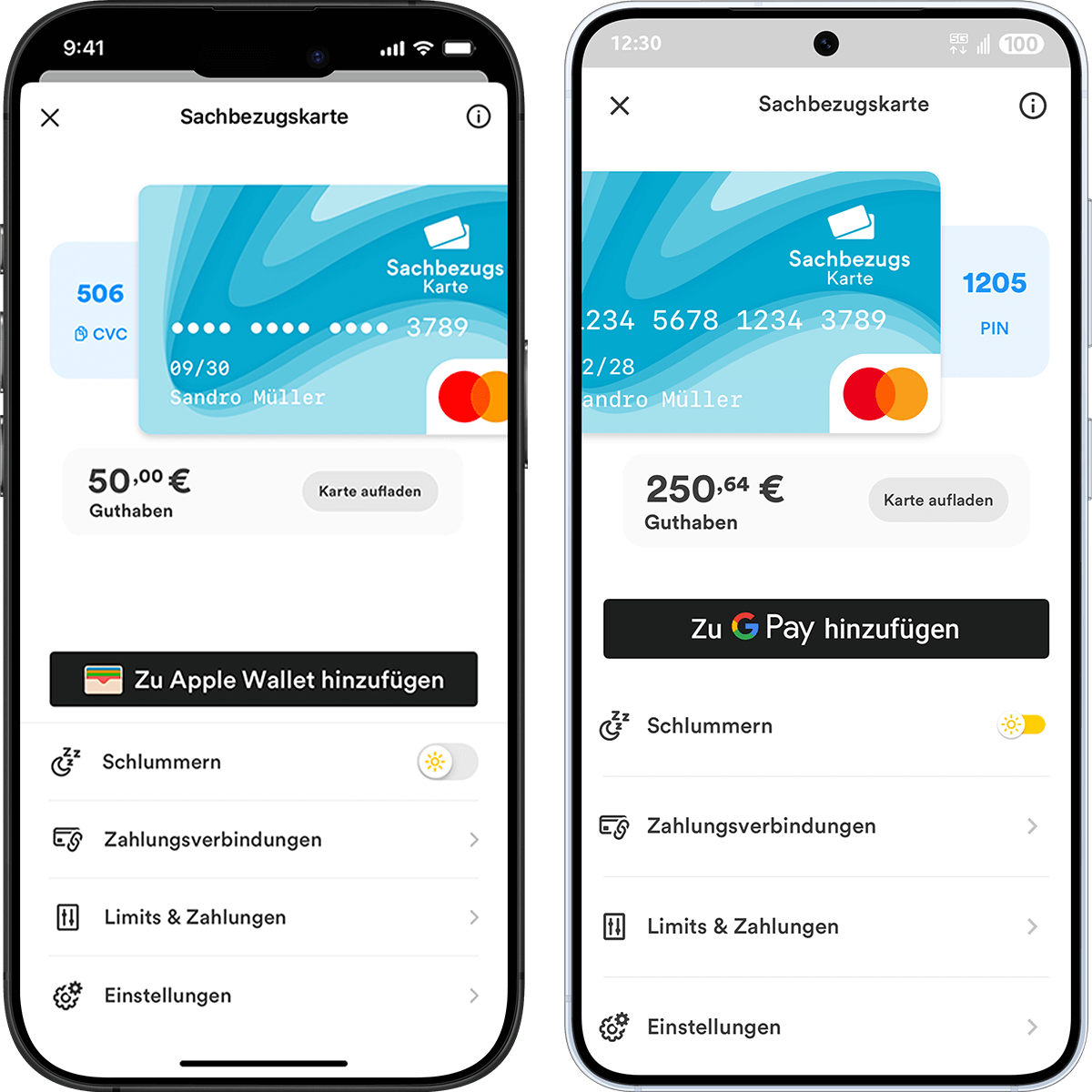
Kartendaten in der App einsehen
VIMpay Account aufladen
Die Sachbezugskarte kann über die VIMpay App in Sekundenschnelle mit privatem Guthaben aufgestockt werden. Für eine Aufladung der Sachbezugskarte müssen Sie zunächst Ihren VIMpay Account aufladen. Wir erklären Ihnen in den folgenden Schritten, wie das funktioniert.
Auf das "+"-Symbol im orangen VIMpay Segment klicken
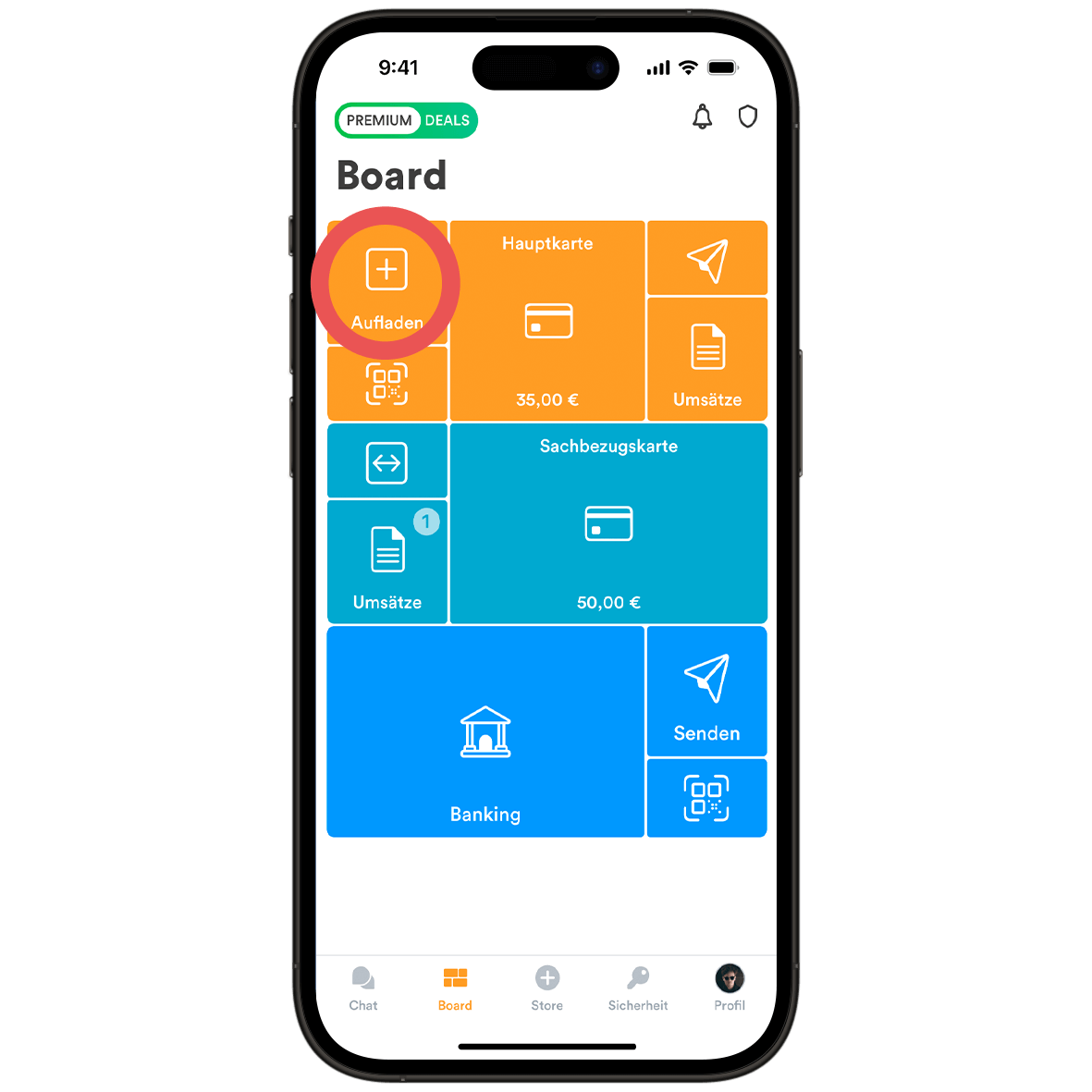
Gewünschten Betrag für die Aufladung eingeben
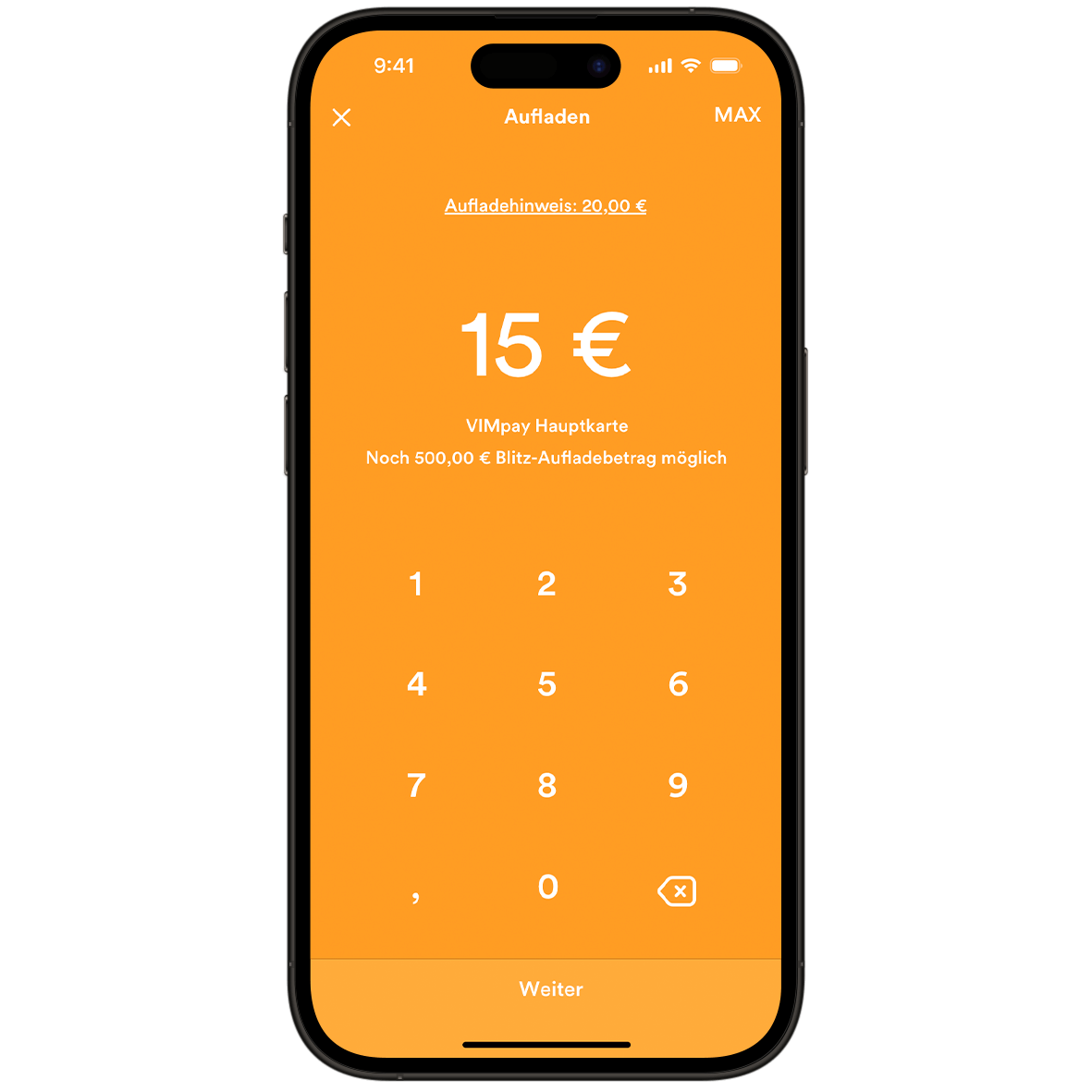
Ein Aufladekonto hinterlegen und auf "Aufladen" klicken
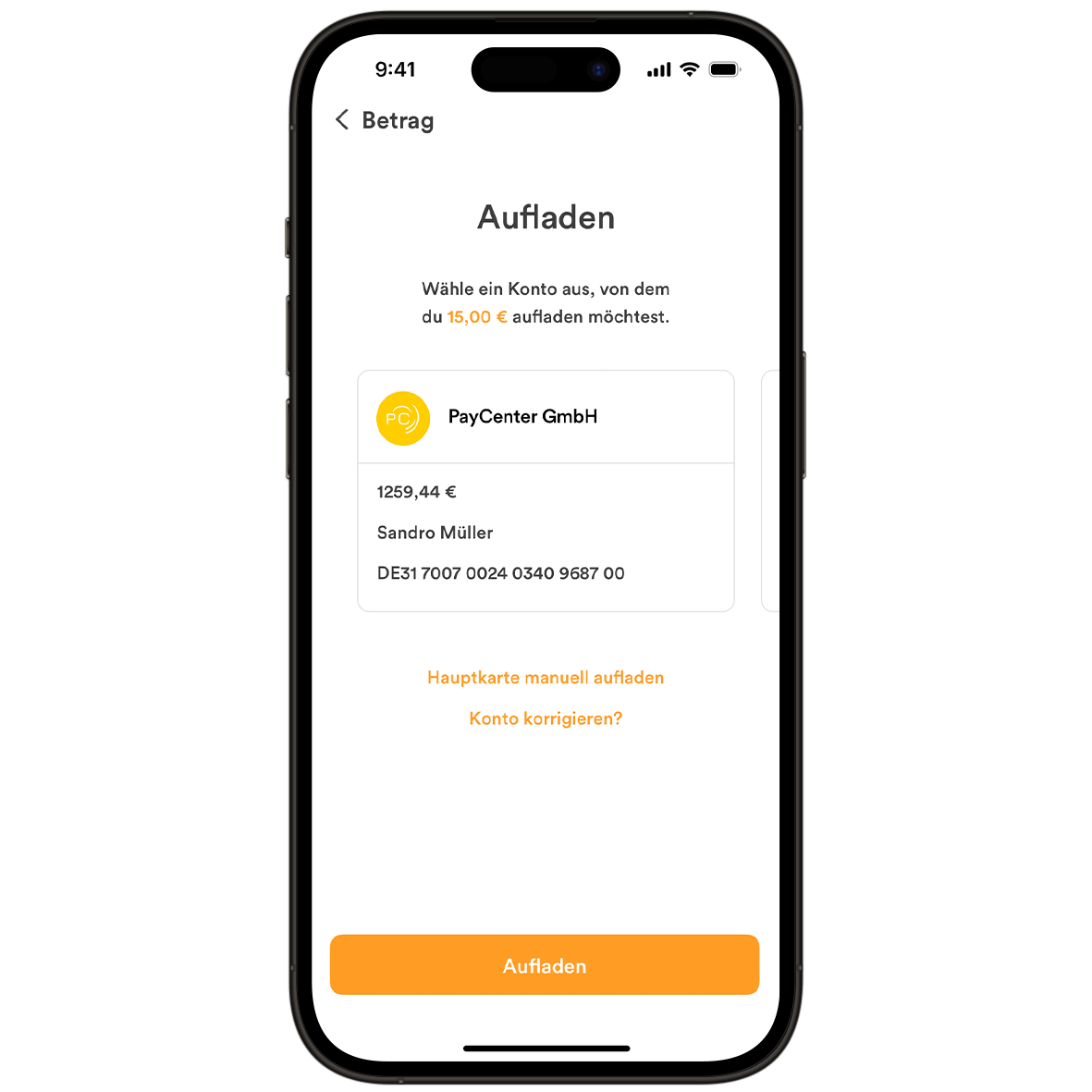
TAN-Verfahren auswählen und Aufladung mit TAN bestätigen
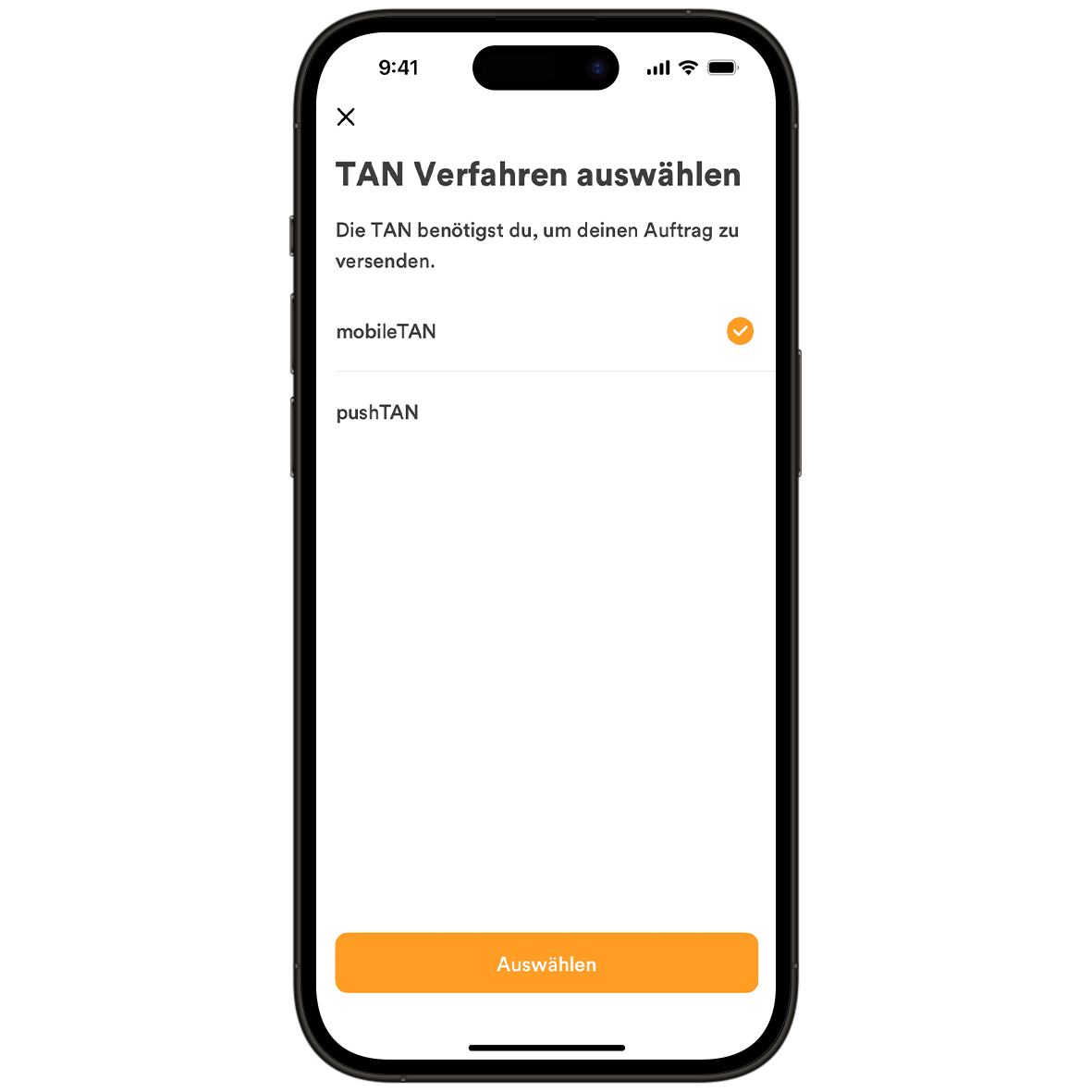
Achten Sie darauf, dass der Name den Sie in der VIMpay App eingegeben haben, mit Ihrem Kontonamen übereinstimmt. Geben Sie alle Vornamen wie im Bankkonto an. Die Gutschrift auf Ihrem VIMpay Account dauert 1-2 Werktage.
Geld auf die Sachbezugskarte übertragen
Pfeil-Symbol im hellblauen Sachbezugskarten-Segment anklicken
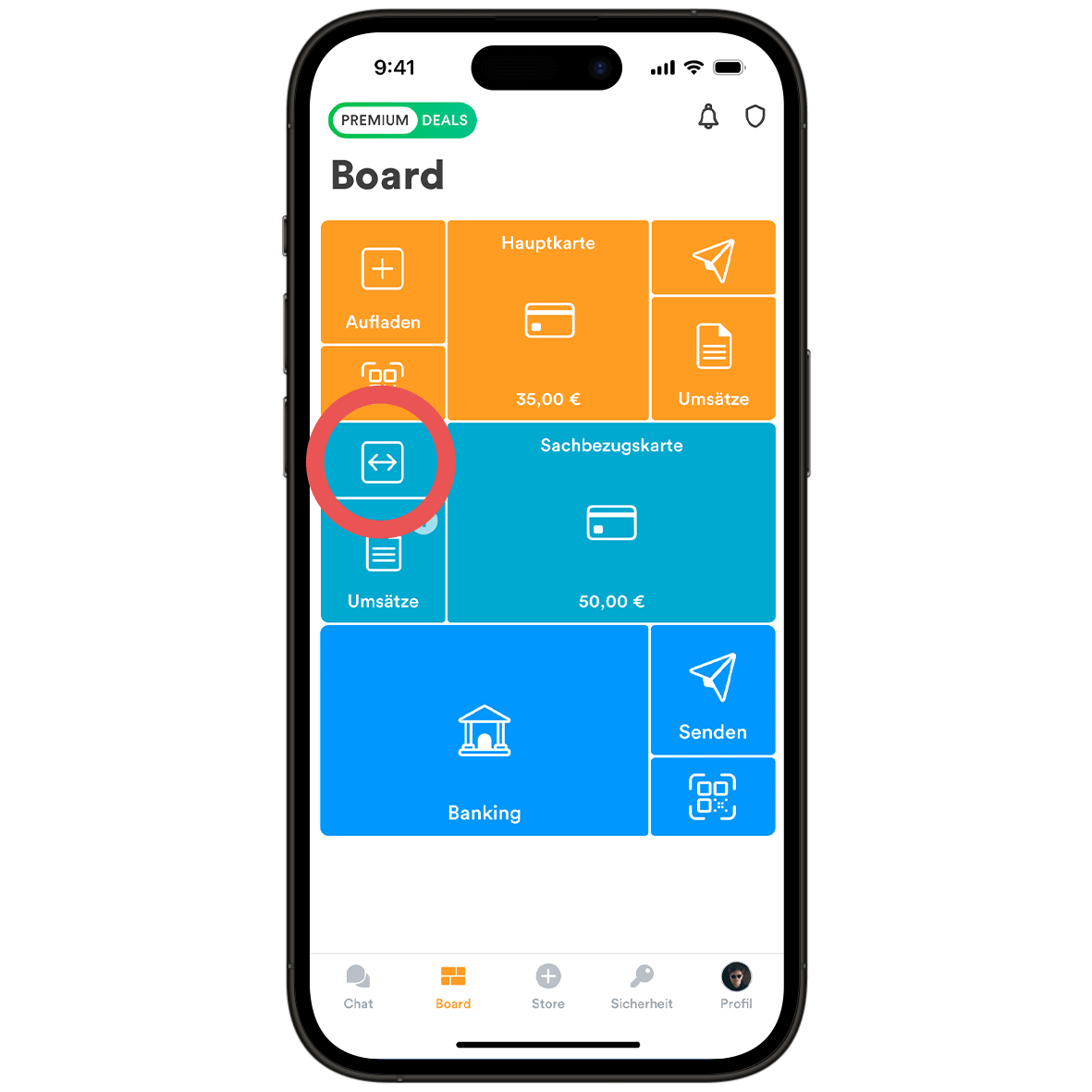
Gewünschtes Guthaben von VIMpay auf die Sachbezugskarte schieben
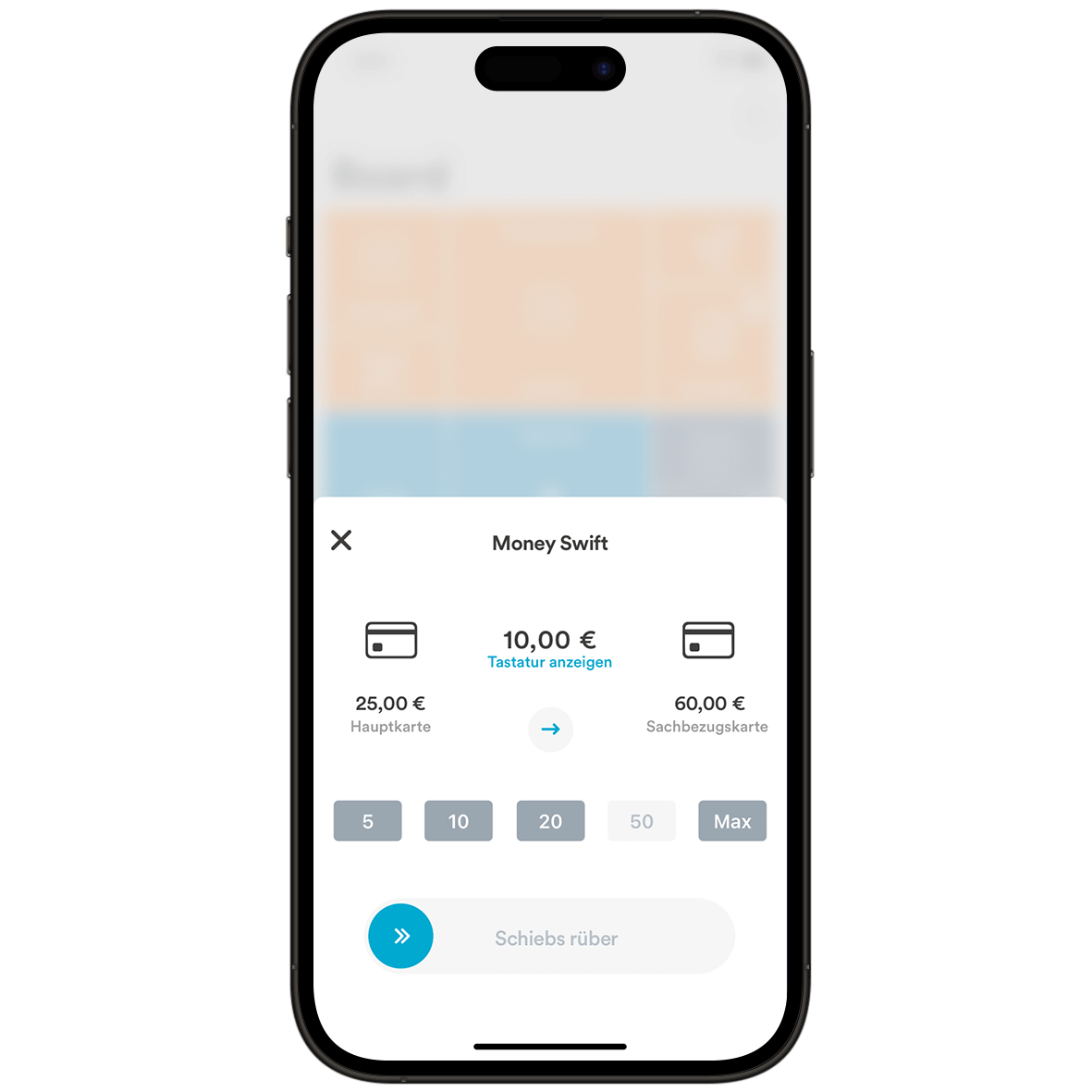
Das Guthaben ist in Echtzeit auf der Sachbezugskarte verfügbar